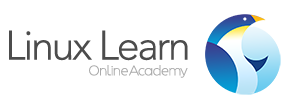نصب Kali به صورت پایدار یا Persistent بر روی درایو USB
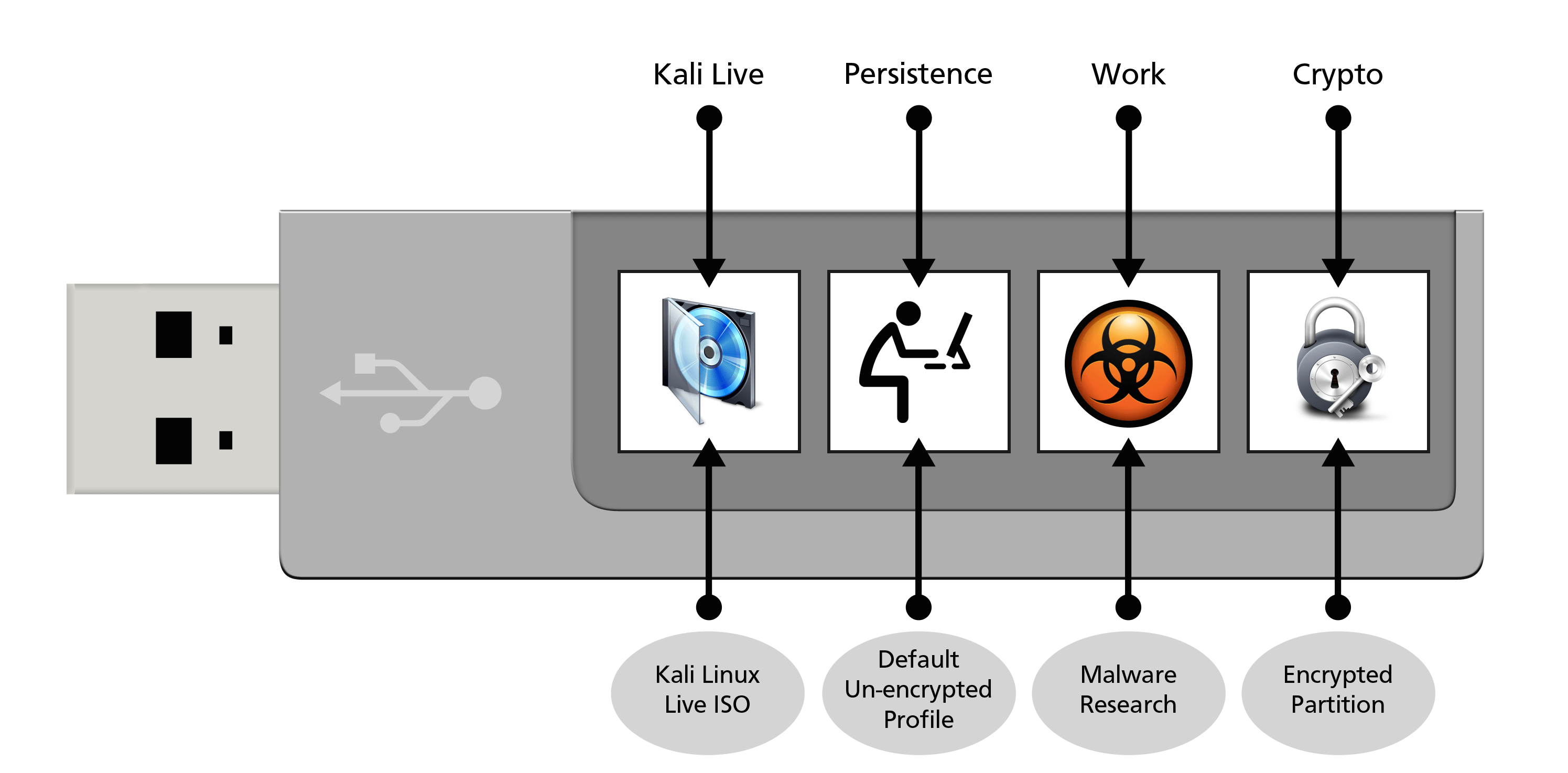
اخیرا سؤالات زیادی در رابطه با Kali دیدم و شخصا ترجیح می دهم که کالی رو با استفاده از Live Boot USB داشته باشم تا اینکه اونو رو سیستم اصلی یا روی یک VM نصب کنم (چرا؟ به دلایل بسیاری?? )
برخی از دلایلی که ترجیح میدم رو USB نصب کنم :
- شما میتونین از تمام منابع سیستم خود (پردازنده، RAM، GPU و غیره) استفاده می کنید.
- زمانی که فضای هارد دیسک زیادی نداری انتخاب عالی ایه.
- استفاده راحت از کارت شبکه بی سیم داخلی بدون نیاز به تونلینگ
- شما می توانید سیستم عامل کالی خودتون رو روی هر PC اجرا و ازش استفاده کنید.
- فلش حجیمی هم نمیخواد حداقل ۸ گیگ باشه اوکیه ( ولیییییییییییییییییی ، سعی کنید سرعت usb بالایی داشته باشه فلش که به کندی سرعت برخورد نکنین)
- این Kali به صورت پایدار یا Persistent خواهد بود یعنی مثل لایو سیستم عامل های دیگه نیس که با ریستارت اطلاعاتی رو که داشتی از بین بره. همه ی اطلاعات به صورت پایدار روی فلش می مونه مانند اطلاعات یوزر، پکیچ های نصب شده، فایل های متنی و ….
برای این آموزش من فرضم بر اینه که شما رو سیستمتون ویندوز دارین (بلا به دوررررررر) چکنیم دیگه خیلیا هنوز دارن ازش استفاده می کنن.
هرچند ابزار های متناظر در لینوکس هست و می تونین از لینوکس هم استفاده کنید
مواد لازم برای پختن کالی رو فلش?? :
- نرم افزار Universal USB Installer (واسه بوت کردن usb بش نیاز داریم)
- نرم افزار MiniTool Partition Wizard (برای ساخت پارتیشن persistence بش نیاز داریم)
- فایل iso ی کالی لینوکس که واسه دانلودش هم سایت اصلی کالی هست هم شما می تونین از از این صفحه برای خودتون از سرور های داخل ایران دانلود کنین (اینم دیگه معلومه واسه چی بش نیاز داریم??)
گام اول Bootable کردن کالی روی فلش
مانند تصویر زیر در قسمت ۱ نوع سیستم عامل را انتخاب می کنیم
در قسمت ۲ مکان فایل iso ای که دانلود کردیم را انتخاب می کنیم
در قسمت ۳ فلش را انتخاب کرده و تیک format as fat32 را می زنیم
در انتها روی گزینه create کلیک و صبر می کنیم تا مراحل به پایان برسد
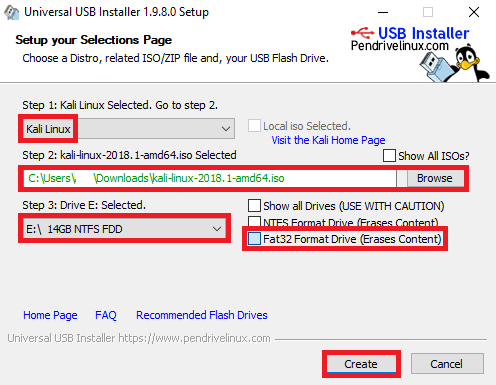
Bootable کردن کالی روی فلش
نکته : اگر لینوکس دارین (که ایول دارین و دمتون گرم) راحت می تونین به جا این همه کار از دستور زیر استفاده کنید
اگه تا حالا فلشت رو پارتیشن بندی نکردی راحت با دستور زیر اول یک پارتیشن میازیم
# sudo mkfs.vfat -n ‘Kali’ -I /dev/sdb1
فرض می گیریم که دیسک فلش شما dev/sdb/ هه. هرچند با fdisk -l می تونی مطمین بشی که درسته یا نه
# sudo dd if=/home/linuxlearn/downloads/kali.version.iso of=/dev/sdb1 bs=512 && sync
تمام ، واستین تا کارش تموم شه. همین ?? عشق است لینوکس.
خوب گام اول تموم شد بعدش میریم سراغ اون پارتیشن persistence
گام دوم پیکربندی پارتیشن persistence
نرم افزار MiniTool Partition Wizard رو نصب، کرک و اجراش کنین
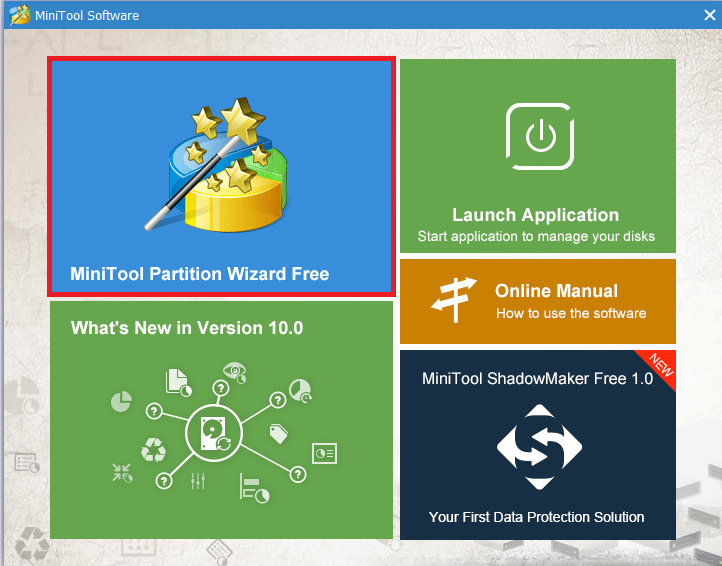
مانند تصویر زیر روی فلش راست کلیک کنین و move/resize رو بزنین
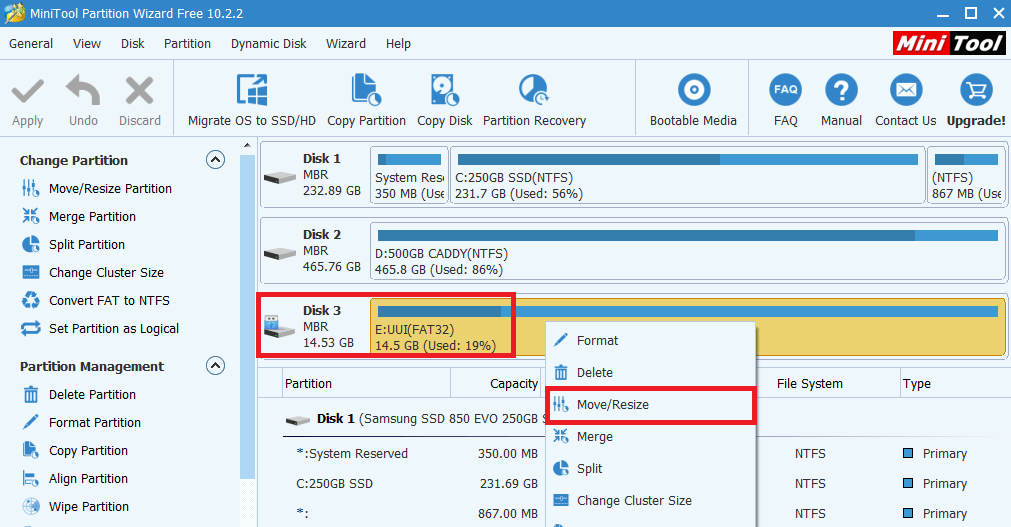
move/resize
برای کوچک کردن اندازه پارتیشن از کلیدهای فلش کوچک استفاده کنید و روی OK کلیک کنید
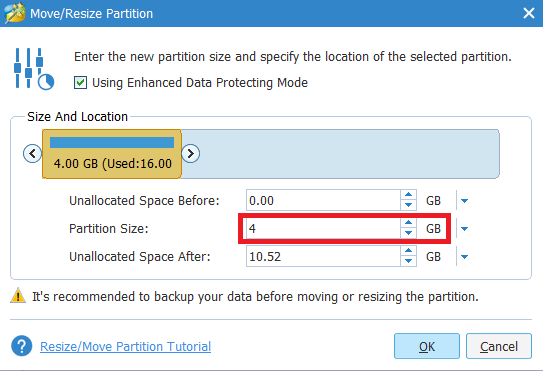
کوچک کردن اندازه پارتیشن ۱
یک تکه بزرگ خاکستری بزرگ از فضای غیر اختصاص داده شده به نظر می رسد! روی آن راست کلیک کرده و بر روی Create کلیک کنید. ی هشداری به ما می ده که ویندوز نمی تونه آن پارتیشن را ببینه اما ما به آن اهمیتی نمی دهیم??
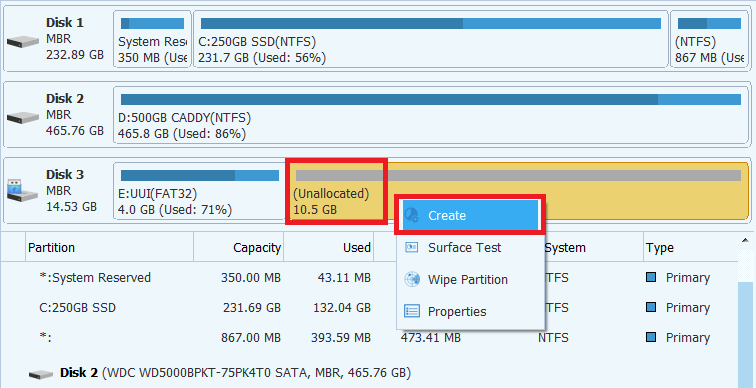
ساخت پارتیشن persistence تصویر ۱
این گزینه ها را انتخاب کنید
· Create as: Primary
· File System: Ext4
· Partition Label: persistence
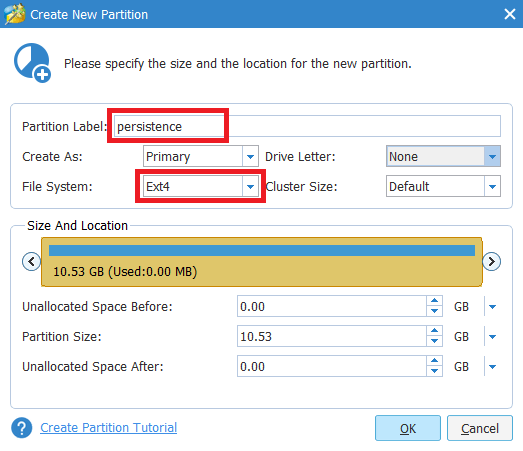
ساخت پارتیشن persistence تصویر ۲
حالا روی Apply کلیک کنید (گوشه سمت چپ بالا)، و فقط منتظر بمانید تا وظایف را کامل کند.
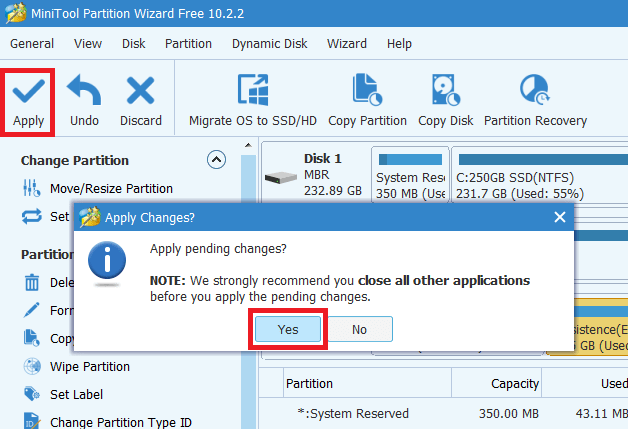
اعمال تغییرات ساخت پارتیشن ها
پس از پایان مدیریت پارتیشن، کامپیوتر خود را مجددا راه اندازی کنید و از درایو USB خود بوت کنید.
گزینه “Live USB Persistence” را انتخاب کنید، و هنگامی که آن را بوت شده، ترمینال را باز کرده و از این دستورات استفاده کنید:
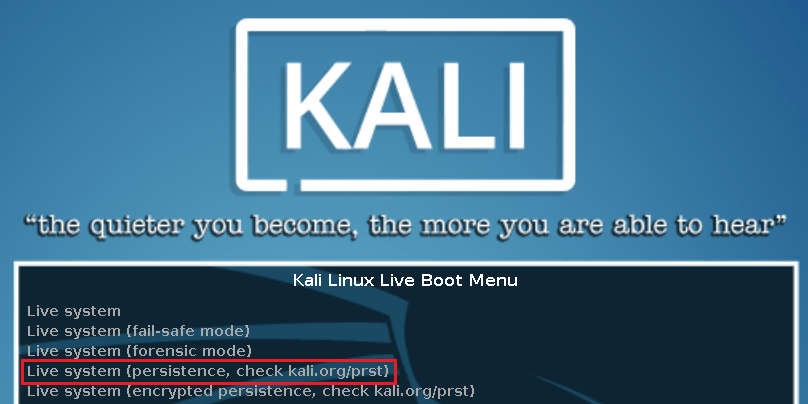
Live USB Persistence
قبل از اجراای دستورات زیر اگر با یوزر روت وارد نشدین حتما دستور زیر را در محیط شل بزنید تا وارد یوزر روت بشین و حق دسترسی روت داشته باشین
# sudo su –
برای اینکه بدونین کدام پارتیشن از درایو را استفاده می کنید از دستور زیر استفاده کنید
# fdisk -l
به یاد داشته باشید که درایو شما دارای یک پارتیشن FAT32 و یکی از Ext4 (لینوکس) است.
با استفاده از دستور زیر یک دایرکتوری در سیستم فایل برای بارگذاری پارتیشن persistence خود ایجاد کنید
# mkdir -p /mnt/my_usb
حالا پارتیشن persistence را روی دایرکتوری که در دستور قبل ایجاد کردین بارگذاری کنید
# mount /dev/sdb2 /mnt/my_usb
یک فایل پیکربندی را برای تأیید پایداری اضافه کنید
# echo “/ union” > /mnt/my_usb/persistence.conf
پارتیشن را جدا کرده و سیستم را راه اندازی مجدد کنید
# umount /dev/sdb2 && reboot
بعد در گام آخر یک بار با لایو بالا می آییم و مجدد ریستارت میکنیم. در هر بار اجرا میبایست “Live USB Persistence” در بوت انتخاب شود
در حال حاضر، اگر شما “Live USB Persistence” را بوت کنید، می توانید همه چیز را در سیستم فایل لینوکس خود ذخیره کنید، و هر پیکربندی که به صورت محلی انجام می دهید، در هر جایی در دسترس و ذخیره می شود
مقاله parrot os یا kali linux هم ی نگاهی داشته باشین
امیدوارم مفید بوده باشه ،اگه حال کردین ی ندایی به دوستاتون بدین تا اونا هم بتونن از این مطالب استفاده کنن
دمتون گرم یا حق